
Qt pour des applications desktop et mobiles simplement (3/7)
Suite de la découverte de la programmation desktop et mobile avec Qt.
Sommaire
Interface QML
Maintenant que notre plateau de jeu est fonctionnel et que nous avons les actions de base, nous pouvons commencer à les afficher.
Comme indiqué, l’affichage va se faire en utilisant les possibilités de QML.
Board
Affichage du plateau
Pour commencer en douceur, on peut modifier le fichier qml pour afficher une grille de 4 cases de côté. Et pour ça il convient d’utiliser un objet… Grid
import QtQuick 2.2
import QtQuick.Window 2.1
Window {
visible: true
width: 360
height: 360
Grid {
y: 10
anchors.horizontalCenter: parent.horizontalCenter
rows: 4
columns: 4
spacing: 10
Repeater {
model: 16
delegate: Rectangle {
width: 70
height: 70
color: "#cbbeb1"
Text {
text: index
}
}
}
}
}Ceci devrait vous donner une grille de 4 cases de côté, avec dans chacune son indice.
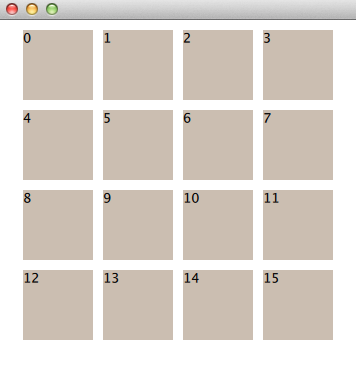
L’une des premières choses est qu’on voit qu’il va falloir linéariser les coordonnées. La grille veut un index entre 0 et 15, notre modèle veut un couple (0..3)(0..3).
Pour permettre à l’interface d’afficher les données nous allons créé un objet dédié à la gestion du modèle et qui, par un mécanisme de notifications, pourra mettre à jour l’interface au moindre changement dans les données.
Comme le modèle attendu est une liste de donnée nous allons dériver de QAbstractListModelet nous allons l’appeler BoardModel. Pour plus de détails sur le fonctionnement des abstract models, vous pouvez aller voir les pages sur le principe de Model/View Programming
Commencez donc par ajouter une classe BoardModel à votre projet, faites la hériter de QAbstractListModel.
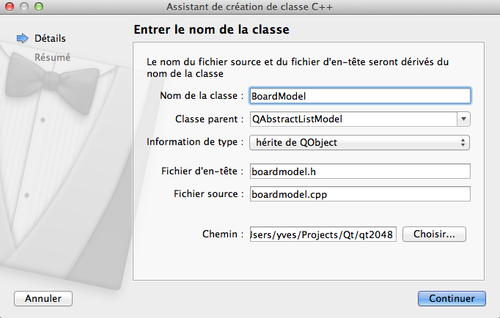
Pour que cela fonctionne il faut rajouter deux choses, un compteur d’éléments et un accès à la donnée, et émettre un signal lorsque les données changent.
Mais avant cela, il faut juste déclarer notre plateau de jeu. Pour ce faire c’est simple, rajoutez un membre privé de type Board.
private:
Board board_;Maintenant, implémentez l’accès au compteur d’éléments.
Dans le .h :
public:
int rowCount(const QModelIndex &parent = QModelIndex()) const;Dans le .cpp :
int BoardModel::rowCount(const QModelIndex &parent) const {
Q_UNUSED(parent)
return kSize * kSize;
}kSize est défini dans board.h. N’oubliez pas qu’on a linéarisé le plateau 😉
La deuxième méthode à implémenter est l’accès à une donnée en fonction de son index.
Dans le .h
public:
QVariant data(const QModelIndex &index, int role = Qt::DisplayRole) const;Vous noterez qu’il est question de role. Il s’agit d’un mécanisme permettant de demander différents types de valeurs pour une même donnée. Par exemple demander la valeur, la couleur et le libellé d’une donnée. Pour cet exemple je ne vais pas l’utiliser et demande donc simplement la valeur à afficher.
Voici l’implémentation :
QVariant BoardModel::data(const QModelIndex &index, int role) const {
t_index x, y;
if (index.row() < 0 || index.row() >= kSize * kSize) {
return QVariant();
}
if (role == Qt::DisplayRole) {
x = index.row() % kSize;
y = index.row() / kSize;
QString str = QString::number(board_.get(x, y));
return str;
}
return QVariant();
}Le fonctionnement est très simple, si l’index est hors des bornes ou que le rôle demandé n’est pas l’affichage je retourne un QVariant vide. Sinon je récupère les deux coordonnées à partir de l’indice et récupère la donnée depuis le plateau.
Ceci permet d’obtenir l’ensemble des valeurs à afficher. Il ne reste plus qu’à fournir une instance de ce BoardModel au fichier QML. Pour ça on va simplement passer une instance en tant que propriété de contexte de notre viewer de QML.
Rajouter dans le main.cpp (par exemple avant le load) :
BoardModel board;
engine.rootContext()->setContextProperty("board", &board);Il faudra évidemment inclure
boardmodel.hmais aussi<QtQml>dans lemain.cpp.
De cette façon nous pouvons accéder à notre objet via la variable board dans le QML. board devient donc le model de notre Repeater et la valeur à afficher devient display :
import QtQuick 2.2
import QtQuick.Window 2.1
Window {
visible: true
width: 360
height: 360
Grid {
y: 10
anchors.horizontalCenter: parent.horizontalCenter
rows: 4
columns: 4
spacing: 10
Repeater {
model: board
delegate: Rectangle {
width: 70
height: 70
color: "#cbbeb1"
Text {
text: display
}
}
}
}
}Et voilà, votre plateau de jeu est affiché. Vous avez les 16 cases avec normalement deux cases qui ont 2 ou 4 dedans et les autres 0.
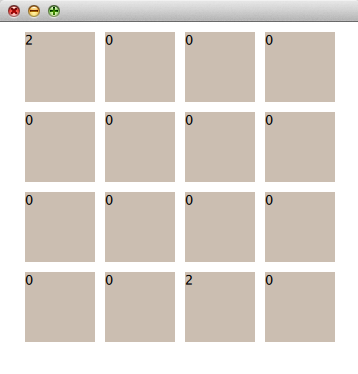
Un peu de style
Bon par contre c’est pas super sexy pour le moment… on va donc y remédier rapidement.
Voici une petite liste d’améliorations possibles :
- ne pas afficher les zéros dans les cases (dans le jeux 0 signifie qu’il n’y a pas de tuile)
- centrer les nombres, grossir, etc
- avoir une couleur différente de tuile selon la valeur
- ajouter une couleur de fond
Pour réaliser tout cela on va découper l’interface en plusieurs composants QML. Il faut savoir que si vous créez un fichier Tile.qml (notez bien la majuscule au début du fichier…) vous pouvez alors utiliser un nouveau composant Tile comme si vous utilisiez un Rectangle ou Text.
On va donc justement extraire l’affichage d’une tuile et s’occuper des points 1., 2. et 3..
- Au lieu de directement afficher la valeur, on va utiliser une fonction javascript qui va nous retourner la valeur ou une chaine vide si la valeur est
0. - Ça c’est juste du positionnement QML et un peu de style.
- Une fonction javascript va prendre la valeur à afficher et retourner la couleur souhaitée en fonction.
Et comme nous allons réaliser cela dans un autre fichier, un autre composant, il va falloir faire un lien entre la valeur issue du modèle du Repeater (display) et une propriété du composant (que j’ai nommé value). Voici donc le fichier QML Tile.qml
import QtQuick 2.2
Rectangle {
id: tile
property int tileWidth: 70
property string value: ""
// retourn une chaine vide si 0, sinon la valeur
function valueToText(value) {
if (parseInt(value, 10) === 0) {
return "";
}
return value;
}
// retourne la couleur en fonction de la valeur
function valueToColor(value) {
var v = parseInt(value, 10);
var color;
switch(v) {
case 2:
color = "#eee4da";
break;
case 4:
color = "#eae0c8";
break;
case 8:
color = "#f59563";
break;
case 16:
color = "#3399ff";
break;
case 32:
color = "#ffa333";
break;
case 64:
color = "#cef030";
break;
case 128:
color = "#e8d8ce";
break;
case 256:
color = "#990303";
break;
case 512:
color = "#6ba5de";
break;
case 1024:
color = "#dcad60";
break;
case 2048:
color = "#b60022";
break;
default:
color = "#cbbeb1";
}
return color;
}
function fontSize(value) {
var v = parseInt(value, 10);
if (v < 1024) {
return tileWidth / 2.5;
}
return tileWidth / 3;
}
width: tileWidth
height: tileWidth
color: valueToColor(value)
radius: tileWidth / 14
Text {
text: valueToText(value)
font.pointSize: fontSize(value)
anchors.centerIn: parent
color: "black"
}
}Vous noterez aussi deux petites choses :
- la taille de la police est fonction de la valeur
- la taille de la tuile est paramétrée (pour pouvoir, dans la suite, s’adapter à la taille de la zone affichée…)
Pour visualiser le rendu, vous pouvez passer par le menu Outils/Externe/Qt Quick/Prévisualisation Qt Quick 2ce qui ouvrira une fenêtre avec votre QML. Et vous pouvez aussi modifier les propriétés tileWidth et value pour voir les différents rendus.
Maintenant que nous avons notre tuile, il faut l’afficher dans le plateau. Rien de plus simple, remplacez juste l’élément delegate par votre tuile tout en affectant la propriété value :
Repeater {
model: board
delegate: Tile {
value: display
}
}Pour ce qui est du point 4., je vous laisse définir la couleur de fond à #baaa9e.
Vous devriez alors avoir un résultat similaire au suivant :
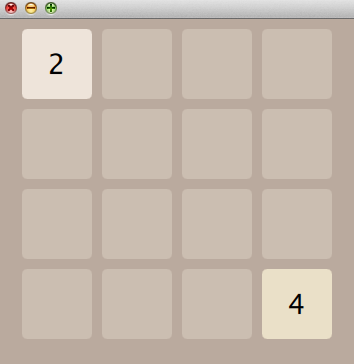
Plutôt simple, non ?
git: tag 03_board_with_tiles

